UFODB: –†–£–Ъ–Ю–Т–Ю–Ф–°–Ґ–Т–Ю –Я–Ю–Ы–ђ–Ч–Ю–Т–Р–Ґ–Х–Ы–ѓ
1. –Ю–њ–Є—Б–∞–љ–Є–µ –њ—А–Њ–≥—А–∞–Љ–Љ–љ–Њ–≥–Њ –њ—А–Њ–і—Г–Ї—В–∞
–Я—А–Њ–≥—А–∞–Љ–Љ–∞ UFODB –њ—А–µ–і–љ–∞–Ј–љ–∞—З–µ–љ–∞ –і–ї—П —Г–њ—А–Њ—Й–µ–љ–Є—П —А–∞–±–Њ—В—Л –њ–Њ –Ї–∞—В–∞–ї–Њ–≥–Є–Ј–∞—Ж–Є–Є —Г—Д–Њ–ї–Њ–≥–Є—З–µ—Б–Ї–Є—Е —Б–Њ–Њ–±—Й–µ–љ–Є–є.
–Э–∞ –і–∞–љ–љ—Л–є –Љ–Њ–Љ–µ–љ—В –≤–Њ–Ј–Љ–Њ–ґ–љ–Њ—Б—В–Є –њ—А–Њ–≥—А–∞–Љ–Љ—Л –њ–Њ–Ј–≤–Њ–ї—П—О—В:
- —А–∞–±–Њ—В–∞—В—М —Б –њ—А–Њ–≥—А–∞–Љ–Љ–Њ–є –љ–µ—Б–Ї–Њ–ї—М–Ї–Є–Љ –њ–Њ–ї—М–Ј–Њ–≤–∞—В–µ–ї—П–Љ —Б –њ–Њ—Б–ї–µ–і—Г—О—Й–µ–є —Б–Є–љ—Е—А–Њ–љ–Є–Ј–∞—Ж–Є–µ–є –і–∞–љ–љ—Л—Е;
- –і–Њ–±–∞–≤–ї—П—В—М –љ–Њ–≤—Л–µ –Ј–∞–њ–Є—Б–Є;
- —А–µ–і–∞–Ї—В–Є—А–Њ–≤–∞—В—М ¬Ђ—Б–≤–Њ–Є¬ї –Ј–∞–њ–Є—Б–Є;
- –њ—А–Њ—Б–Љ–∞—В—А–Є–≤–∞—В—М –Є—Б—В–Њ—А–Є—О —А–µ–і–∞–Ї—В–Є—А–Њ–≤–∞–љ–Є—П –Ј–∞–њ–Є—Б–µ–є;
- —Н–Ї—Б–њ–Њ—А—В–Є—А–Њ–≤–∞—В—М –Ј–∞–њ–Є—Б–Є –≤ —Д–Њ—А–Љ–∞—В CSV (—А–∞–Ј–і–µ–ї–Є—В–µ–ї–Є –Ј–∞–њ—П—В—Л–µ).
2. –°–Є—Б—В–µ–Љ–љ—Л–µ —В—А–µ–±–Њ–≤–∞–љ–Є—П
–Я—А–Њ—Ж–µ—Б—Б–Њ—А: –љ–µ –љ–Є–ґ–µ Pentium 500 –Ь–У—Ж;
–Ю–Ч–£: –Њ—В 256 –Ь–С;
–Ц–µ—Б—В–Ї–Є–є –і–Є—Б–Ї: –Њ—В 200 –Ь–С —Б–≤–Њ–±–Њ–і–љ–Њ–≥–Њ –њ—А–Њ—Б—В—А–∞–љ—Б—В–≤–∞;
–Ю–°: Windows XP / Vista / 7
3. –Т–љ–µ—И–љ–Є–є –≤–Є–і –њ—А–Њ–≥—А–∞–Љ–Љ—Л

–†–Є—Б. 3.1. –§–Њ—А–Љ–∞ –њ—А–Є–≤–µ—В—Б—В–≤–Є—П
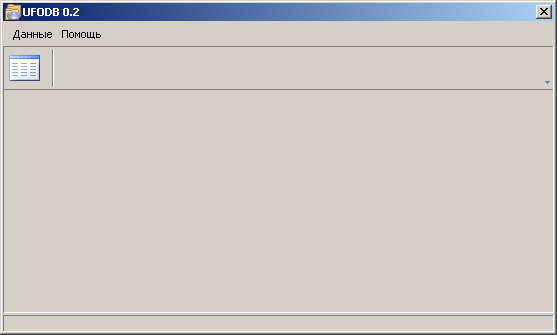
–†–Є—Б. 3.2. –У–ї–∞–≤–љ–∞—П —Д–Њ—А–Љ–∞ –њ—А–Є–ї–Њ–ґ–µ–љ–Є—П
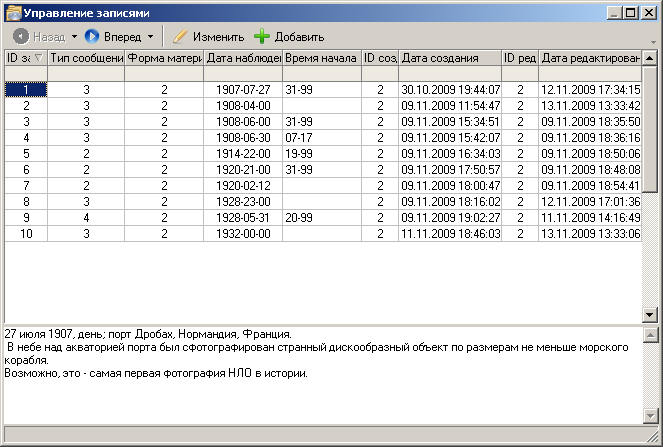
–†–Є—Б. 3.3. –§–Њ—А–Љ–∞ —Г–њ—А–∞–≤–ї–µ–љ–Є—П –Ј–∞–њ–Є—Б—П–Љ–Є
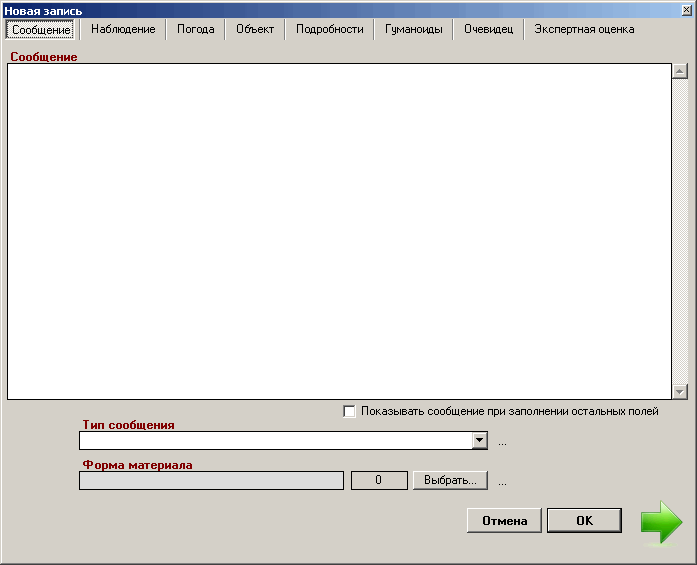
–†–Є—Б. 3.4. –§–Њ—А–Љ–∞ —А–µ–і–∞–Ї—В–Є—А–Њ–≤–∞–љ–Є—П –Ј–∞–њ–Є—Б–µ–є
–Т –њ—А–Њ—Ж–µ—Б—Б–µ —Б–Њ–≤–µ—А—И–µ–љ—Б—В–≤–Њ–≤–∞–љ–Є—П –њ—А–Њ–≥—А–∞–Љ–Љ—Л –µ—С –≤–љ–µ—И–љ–Є–є –≤–Є–і –±—Г–і–µ—В –њ–Њ–і–≤–µ—А–ґ–µ–љ –Є–Ј–Љ–µ–љ–µ–љ–Є—П–Љ.
4. –Ш—Б–њ–Њ–ї—М–Ј–Њ–≤–∞–љ–Є–µ –њ—А–Њ–≥—А–∞–Љ–Љ—Л
–Я—А–Њ–≥—А–∞–Љ–Љ–∞ –Њ—В–Ї—А—Л—В–∞ –і–ї—П –љ–µ–Ї–Њ–Љ–Љ–µ–љ—З–µ—Б–Ї–Њ–≥–Њ –Є—Б–њ–Њ–ї—М–Ј–Њ–≤–∞–љ–Є—П —З–ї–µ–љ–∞–Љ–Є –Ю–Э–Ш–Ю–Ю –Ъ–Њ—Б–Љ–Њ–њ–Њ–Є—Б–Ї. –Я—А–Њ—З–Є–µ –њ–Њ–ї—М–Ј–Њ–≤–∞—В–µ–ї–Є –Љ–Њ–≥—Г—В –Ј–∞–Ї–ї—О—З–Є—В—М –і–Њ–≥–Њ–≤–Њ—А –Њ –Є—Б–њ–Њ–ї—М–Ј–Њ–≤–∞–љ–Є–Є –і–∞–љ–љ–Њ–≥–Њ –њ—А–Њ–і—Г–Ї—В–∞ (—Б–Љ. –Ы–Є—Ж–µ–љ–Ј–Є–Њ–љ–љ–Њ–µ —Б–Њ–≥–ї–∞—И–µ–љ–Є–µ).
–Т—Б–µ –њ—А–∞–≤–∞ –љ–∞ –њ—А–Њ–≥—А–∞–Љ–Љ—Г –њ—А–Є–љ–∞–і–ї–µ–ґ–∞—В —А–∞–Ј—А–∞–±–Њ—В—З–Є–Ї–∞–Љ. –°–∞–Љ–Њ—Б—В–Њ—П—В–µ–ї—М–љ–Њ–µ –≤–љ–µ—Б–µ–љ–Є–µ –ї—О–±—Л—Е –Є–Ј–Љ–µ–љ–µ–љ–Є–є –њ—А–Њ–≥—А–∞–Љ–Љ—Г –љ–µ –і–Њ–њ—Г—Б–Ї–∞–µ—В—Б—П. –Э–µ–ї–µ–≥–∞–ї—М–љ–Њ–µ –Ї–Њ–њ–Є—А–Њ–≤–∞–љ–Є–µ –Є —А–∞—Б–њ—А–Њ—Б—В—А–∞–љ–µ–љ–Є–µ –њ—А–Њ–≥—А–∞–Љ–Љ—Л –Ј–∞–њ—А–µ—Й–µ–љ–Њ.
5. –Р–Ї—В–Є–≤–∞—Ж–Є—П –њ—А–Њ–≥—А–∞–Љ–Љ—Л
–Э–∞—З–Є–љ–∞—П —Б –≤–µ—А—Б–Є–Є 0.21 –∞–Ї—В–Є–≤–∞—Ж–Є—П –њ—А–Њ–≥—А–∞–Љ–Љ—Л –љ–µ —В—А–µ–±—Г–µ—В—Б—П.
6. –†–∞–±–Њ—В–∞ —Б –њ—А–Њ–≥—А–∞–Љ–Љ–Њ–є
–Ф–ї—П —А–∞–±–Њ—В—Л —Б –њ—А–Њ–≥—А–∞–Љ–Љ–Њ–є —В—А–µ–±—Г–µ—В—Б—П –≤–≤–Њ–і –∞–≤—В–Њ—А–Є–Ј–∞—Ж–Є–Њ–љ–љ—Л—Е –і–∞–љ–љ—Л—Е –њ–Њ–ї—М–Ј–Њ–≤–∞—В–µ–ї—П.
–Я–Њ—Б–ї–µ –∞–≤—В–Њ—А–Є–Ј–∞—Ж–Є–Є –Њ—В–Ї—А—Л–≤–∞–µ—В—Б—П –≥–ї–∞–≤–љ–∞—П —Д–Њ—А–Љ–∞ –њ—А–Њ–≥—А–∞–Љ–Љ—Л. –Э–∞–ґ–∞–≤ –љ–∞ –Є–Ј–Њ–±—А–∞–ґ–µ–љ–Є–µ —В–∞–±–ї–Є—Ж—Л –≤ –Љ–µ–љ—О –±—Л—Б—В—А–Њ–≥–Њ –і–Њ—Б—В—Г–њ–∞, –њ–Њ–ї—М–Ј–Њ–≤–∞—В–µ–ї—М –њ–Њ–њ–∞–і–∞–µ—В –≤ –Ь–µ–љ–µ–і–ґ–µ—А –Ј–∞–њ–Є—Б–µ–є. –Ъ—А–Њ–Љ–µ –љ–∞–≤–Є–≥–∞—Ж–Є–Є –њ–Њ –Ј–∞–њ–Є—Б—П–Љ –Є –њ—А–Њ—Б–Љ–Њ—В—А–∞ —Б–Њ–Њ–±—Й–µ–љ–Є–є, –њ–Њ–ї—М–Ј–Њ–≤–∞—В–µ–ї—О –і–Њ—Б—В—Г–њ–љ—Л –Ї–љ–Њ–њ–Ї–Є ¬Ђ–Ш–Ј–Љ–µ–љ–Є—В—М¬ї –Є ¬Ђ–Ф–Њ–±–∞–≤–Є—В—М¬ї –љ–∞ –њ–∞–љ–µ–ї–Є –Є–љ—Б—В—А—Г–Љ–µ–љ—В–Њ–≤. –° –Є—Е –њ–Њ–Љ–Њ—Й—М—О –њ–Њ–ї—М–Ј–Њ–≤–∞—В–µ–ї—М –Љ–Њ–ґ–µ—В —А–µ–і–∞–Ї—В–Є—А–Њ–≤–∞—В—М –≤–≤–µ–і–µ–љ–љ—Л–µ –Є–Љ –Ј–∞–њ–Є—Б–Є –Є–ї–Є –і–Њ–±–∞–≤–ї—П—В—М –љ–Њ–≤—Л–µ —Б–Њ–Њ—В–≤–µ—В—Б—В–≤–µ–љ–љ–Њ.
6.1 –Т–љ–µ—Б–µ–љ–Є–µ –і–∞–љ–љ—Л—Е –≤ –±–∞–Ј—Г
–Т–љ–µ—Б–µ–љ–Є–µ –Ј–∞–њ–Є—Б–µ–є –≤ –±–∞–Ј—Г –і–∞–љ–љ—Л—Е –Њ—Б—Г—Й–µ—Б—В–≤–ї—П–µ—В—Б—П –њ–Њ—Б—А–µ–і—Б—В–≤–Њ–Љ –Ј–∞–њ–Њ–ї–љ–µ–љ–Є—П –њ–Њ–ї–µ–є —Д–Њ—А–Љ—Л —А–µ–і–∞–Ї—В–Є—А–Њ–≤–∞–љ–Є—П –Ј–∞–њ–Є—Б–µ–є.
–Т –њ–Њ–ї–µ ¬Ђ–°–Њ–Њ–±—Й–µ–љ–Є–µ¬ї –љ–µ–Њ–±—Е–Њ–і–Є–Љ–Њ –≤–љ–Њ—Б–Є—В—М –Њ—А–Є–≥–Є–љ–∞–ї —В–µ–Ї—Б—В–∞ –Є—Б—Е–Њ–і–љ–Њ–≥–Њ —Б–Њ–Њ–±—Й–µ–љ–Є—П –Њ—З–µ–≤–Є–і—Ж–∞ (—Б —Б–Њ—Е—А–∞–љ–µ–љ–Є–µ–Љ —Б—В–Є–ї–Є—Б—В–Є–Ї–Є –Є –Њ—А—Д–Њ–≥—А–∞—Д–Є–Є). –Э–µ–Ї–Њ—В–Њ—А—Л–µ —Б–њ–µ—Ж–Є–∞–ї—М–љ—Л–µ —Б–Є–Љ–≤–Њ–ї—Л –Љ–Њ–≥—Г—В –Њ–Ї–∞–Ј–∞—В—М—Б—П –љ–µ –≤–Њ—Б–њ—А–Є–љ—П—В—Л–Љ–Є –њ—А–Њ–≥—А–∞–Љ–Љ–Њ–є –њ—А–Є —Б–Њ—Е—А–∞–љ–µ–љ–Є–Є, –њ–Њ—Н—В–Њ–Љ—Г –і–Њ–њ—Г—Б–Ї–∞–µ—В—Б—П –Ј–∞–Љ–µ–љ—П—В—М –Є—Е —В–µ–Ї—Б—В–Њ–≤—Л–Љ –Њ–њ–Є—Б–∞–љ–Є–µ–Љ (–љ–∞–њ—А–Є–Љ–µ—А, —Б–Є–Љ–≤–Њ–ї—Л ¬Ђ¬Ї–°¬ї –љ–µ–Њ–±—Е–Њ–і–Є–Љ–Њ –Ј–∞–Љ–µ–љ—П—В—М —Б–Њ—З–µ—В–∞–љ–Є–µ–Љ ¬Ђ–≥—А–∞–і—Г—Б–Њ–≤ –¶–µ–ї—М—Б–Є—П¬ї –Є —В.–і.). –Ч–∞–њ–Њ–ї–љ–µ–љ–Є–µ –≤—Б–µ—Е –њ–Њ—Б–ї–µ–і—Г—О—Й–Є—Е –њ–Њ–ї–µ–є —П–≤–ї—П–µ—В—Б—П –њ–Њ —Б—Г—В–Є –Ї–Њ–і–Є—А–Њ–≤–∞–љ–Є–µ–Љ –Є–љ—Д–Њ—А–Љ–∞—Ж–Є–Є –і–ї—П –µ—С –њ–Њ—Б–ї–µ–і—Г—О—Й–µ–≥–Њ –∞–љ–∞–ї–Є–Ј–∞. –Я–Њ—Н—В–Њ–Љ—Г –Њ—Б–љ–Њ–≤–љ–∞—П –Ј–∞–і–∞—З–∞ –њ–Њ–ї—М–Ј–Њ–≤–∞—В–µ–ї—П-–Њ–њ–µ—А–∞—В–Њ—А–∞ - –Ј–∞–њ–Њ–ї–љ–Є—В—М –≤—Б–µ –њ–Њ–ї—П —В–∞–Ї, —З—В–Њ–±—Л –Є—Е –Ј–љ–∞—З–µ–љ–Є—П –Љ–∞–Ї—Б–Є–Љ–∞–ї—М–љ–Њ —Б–Њ–Њ—В–≤–µ—В—Б—В–≤–Њ–≤–∞–ї–Є –Є—Б—Е–Њ–і–љ–Њ–Љ—Г —Б–Њ–Њ–±—Й–µ–љ–Є—О, –Є –њ—А–Є —Н—В–Њ–Љ —Б—В–∞—А–∞—В—М—Б—П –њ–Њ–ї–љ–Њ—Б—В—М—О –Є—Б–Ї–ї—О—З–∞—В—М —Б–≤–Њ–Є –і–Њ–Љ—Л—Б–ї—Л –Є –њ—А–µ–і–њ–Њ–ї–Њ–ґ–µ–љ–Є—П.
–Я—А–Є –њ–Њ—Б–ї–µ–і—Г—О—Й–µ–є —А–∞–±–Њ—В–µ —Б —В–µ–Ї—Б—В–Њ–Љ —Б–Њ–Њ–±—Й–µ–љ–Є—П –њ—А–Є –Ї–Њ–і–Є—А–Њ–≤–∞–љ–Є–Є –Є–љ—Д–Њ—А–Љ–∞—Ж–Є–Є –њ—А–µ–і—Г—Б–Љ–Њ—В—А–µ–љ–∞ —Д—Г–љ–Ї—Ж–Є—П ¬Ђ–Я–Њ–Ї–∞–Ј—Л–≤–∞—В—М —Б–Њ–Њ–±—Й–µ–љ–Є–µ –њ—А–Є –Ј–∞–њ–Њ–ї–љ–µ–љ–Є–Є –Њ—Б—В–∞–ї—М–љ—Л—Е –њ–Њ–ї–µ–є¬ї. –Т–Ї–ї—О—З–µ–љ–Є–µ —Н—В–Њ–≥–Њ —Д–ї–∞–ґ–Ї–∞ –њ–Њ–Ј–≤–Њ–ї—П–µ—В –≤–Є–і–µ—В—М —Б–Њ–Њ–±—Й–µ–љ–Є–µ –љ–∞ —Н–Ї—А–∞–љ–µ –љ–∞ –≤—Б–µ –≤—А–µ–Љ—П —А–∞–±–Њ—В—Л —Б –Ї–Њ–љ–Ї—А–µ—В–љ—Л–Љ —Б–Њ–Њ–±—Й–µ–љ–Є–µ–Љ.
–Я–Њ–ї—П, –Њ–±—П–Ј–∞—В–µ–ї—М–љ—Л–µ –і–ї—П –Ј–∞–њ–Њ–ї–љ–µ–љ–Є—П, –Њ—В–Љ–µ—З–µ–љ—Л —Ж–≤–µ—В–Њ–Љ. –Ъ –љ–Є–Љ, –Ї—А–Њ–Љ–µ –њ–Њ–ї—П ¬Ђ–°–Њ–Њ–±—Й–µ–љ–Є–µ¬ї, –Њ—В–љ–Њ—Б—П—В—Б—П —В–∞–Ї–ґ–µ –њ–Њ–ї—П ¬Ђ–Ґ–Є–њ —Б–Њ–Њ–±—Й–µ–љ–Є—П¬ї, ¬Ђ–§–Њ—А–Љ–∞ –Љ–∞—В–µ—А–Є–∞–ї–∞¬ї –≤–Ї–ї–∞–і–Ї–Є ¬Ђ–°–Њ–Њ–±—Й–µ–љ–Є–µ¬ї –Є –њ–Њ–ї–µ ¬Ђ–Ш—Б—В–Њ—З–љ–Є–Ї —Б–Њ–Њ–±—Й–µ–љ–Є—П –Њ –љ–∞–±–ї—О–і–µ–љ–Є–Є, –∞–≤—В–Њ—А¬ї –≤–Ї–ї–∞–і–Ї–Є ¬Ђ–Я–Њ–і—А–Њ–±–љ–Њ—Б—В–Є¬ї.
–Э–µ–Ї–Њ—В–Њ—А—Л–µ –њ–Њ–ї—П, –љ–∞–њ—А–Є–Љ–µ—А ¬Ђ–§–Њ—А–Љ–∞ –Љ–∞—В–µ—А–Є–∞–ї–∞¬ї, –њ—А–µ–і–њ–Њ–ї–∞–≥–∞—О—В –Љ–љ–Њ–ґ–µ—Б—В–≤–µ–љ–љ—Л–є –≤—Л–±–Њ—А. –≠—В–Њ –Њ–Ј–љ–∞—З–∞–µ—В, —З—В–Њ –њ–Њ–ї—М–Ј–Њ–≤–∞—В–µ–ї—М –Љ–Њ–ґ–µ—В –Њ—В–Љ–µ—В–Є—В—М –і–Њ –њ—П—В–Є –Ј–љ–∞—З–µ–љ–Є–є –њ–Њ–ї—П —Б –њ–Њ–Љ–Њ—Й—М—О –і–Є–∞–ї–Њ–≥–∞ –Љ–љ–Њ–ґ–µ—Б—В–≤–µ–љ–љ–Њ–≥–Њ –≤—Л–±–Њ—А–∞:

–†–Є—Б. 4.1. –Ф–Є–∞–ї–Њ–≥ –Љ–љ–Њ–ґ–µ—Б—В–≤–µ–љ–љ–Њ–≥–Њ –≤—Л–±–Њ—А–∞
–Я—А–Є–Љ–µ—А. –Ф–Њ–њ—Г—Б—В–Є–Љ, –Є–Љ–µ–µ—В—Б—П –њ–Є—Б—М–Љ–µ–љ–љ–Њ–µ –Є–Ј–ї–Њ–ґ–µ–љ–Є–µ –љ–∞–±–ї—О–і–µ–љ–Є—П –Њ—З–µ–≤–Є–і—Ж–∞, –Ї –Ї–Њ—В–Њ—А–Њ–Љ—Г –њ—А–Є–ї–∞–≥–∞–µ—В—Б—П –Ї–∞—А—В–∞ –Љ–µ—Б—В–љ–Њ—Б—В–Є –Є —А–Є—Б—Г–љ–Њ–Ї –Њ–±—К–µ–Ї—В–∞. –Ф–ї—П –≤–љ–µ—Б–µ–љ–Є—П —Н—В–Є—Е –і–∞–љ–љ—Л—Е –≤ –њ–Њ–ї–µ ¬Ђ–§–Њ—А–Љ–∞ –Љ–∞—В–µ—А–Є–∞–ї–∞¬ї –љ–µ–Њ–±—Е–Њ–і–Є–Љ–Њ –љ–∞–ґ–∞—В—М –Ї–љ–Њ–њ–Ї—Г ¬Ђ–Т—Л–±—А–∞—В—М...¬ї, –≤ –њ–Њ—П–≤–Є–≤—И–µ–Љ—Б—П –і–Є–∞–ї–Њ–≥–µ –≤—Л–±—А–∞—В—М ¬Ђ–њ–Є—Б—М–Љ–µ–љ–љ–Њ–µ –Є–Ј–ї–Њ–ґ–µ–љ–Є–µ¬ї, –љ–∞–ґ–∞—В—М –Ї–љ–Њ–њ–Ї—Г ¬Ђ+¬ї, –≤—Л–±—А–∞—В—М –Ј–љ–∞—З–µ–љ–Є–µ ¬Ђ–Ї–∞—А—В–∞ –Љ–µ—Б—В–љ–Њ—Б—В–Є¬ї –Є –њ–Њ–≤—В–Њ—А–Є—В—М –і–≤–∞ –њ–Њ—Б–ї–µ–і–љ–Є—Е –і–µ–є—Б—В–≤–Є—П –і–ї—П –Ј–љ–∞—З–µ–љ–Є—П ¬Ђ—А–Є—Б—Г–љ–Њ–Ї¬ї. –Я—А–Њ—Ж–µ—Б—Б –њ—А–Є–Ї—А–µ–њ–ї–µ–љ–Є—П —Б–∞–Љ–Є—Е –Љ–∞—В–µ—А–Є–∞–ї–Њ–≤ (—А–Є—Б—Г–љ–Ї–Њ–≤, –Ї–∞—А—В –Њ–њ–Є—Б–∞–љ –љ–Є–ґ–µ).
–Я–µ—А–µ—Е–Њ–і–Є–Љ –Ї –≤–Ї–ї–∞–і–Ї–µ ¬Ђ–Э–∞–±–ї—О–і–µ–љ–Є–µ¬ї. –Э–∞ –љ–µ–є —Б–Њ–і–µ—А–ґ–∞—В—Б—П –њ–Њ–ї—П –і–ї—П –≥–µ–Њ–≥—А–∞—Д–Є—З–µ—Б–Ї–Њ–≥–Њ –Њ–њ–Є—Б–∞–љ–Є—П –Љ–µ—Б—В–∞ –љ–∞–±–ї—О–і–µ–љ–Є—П, –і–∞—В—Л –Є –≤—А–µ–Љ–µ–љ–Є –љ–∞–±–ї—О–і–µ–љ–Є—П, –∞ —В–∞–Ї–ґ–µ —В–µ—Е–љ–Є—З–µ—Б–Ї–Є—Е —Б—А–µ–і—Б—В–≤, –Є—Б–њ–Њ–ї—М–Ј–Њ–≤–∞–љ–љ—Л—Е –њ—А–Є –љ–∞–±–ї—О–і–µ–љ–Є–Є –Є –љ–µ–Ї–Њ—В–Њ—А—Л–µ –і—А—Г–≥–Є–µ –і–∞–љ–љ—Л–µ.
¬Ђ–Ґ–Є–њ –љ–∞–±–ї—О–і–µ–љ–Є—П¬ї - –њ–Њ–ї–µ —Б–Њ –Љ–љ–Њ–ґ–µ—Б—В–≤–µ–љ–љ—Л–Љ –≤—Л–±–Њ—А–Њ–Љ. –Ю—В–Љ–µ—З–∞—О—В—Б—П –≤—Б–µ –Ј–љ–∞—З–µ–љ–Є—П, –Є–Љ–µ—О—Й–Є–µ –Њ—В–љ–Њ—И–µ–љ–Є–µ –Ї –Ї–Њ–і–Є—А—Г–µ–Љ–Њ–Љ—Г —Б–Њ–Њ–±—Й–µ–љ–Є—О (–љ–∞–њ—А–Є–Љ–µ—А, –µ—Б–ї–Є –≤ —Б–Њ–Њ–±—Й–µ–љ–Є–Є —Г–Ї–∞–Ј—Л–≤–∞–µ—В—Б—П, —З—В–Њ –љ–∞–±–ї—О–і–µ–љ–Є–µ —И–ї–Њ –Њ–і–љ–Њ–≤—А–µ–Љ–µ–љ–љ–Њ —Б –±–Њ—А—В–∞ –≤–µ—А—В–Њ–ї–µ—В–∞ –Є —Б –Ч–µ–Љ–ї–Є, –Њ—В–Љ–µ—З–∞—О—В—Б—П –Ј–љ–∞—З–µ–љ–Є—П ¬Ђ–≤–µ—А—В–Њ–ї–µ—В–љ–Њ–µ –љ–∞–±–ї—О–і–µ–љ–Є–µ¬ї –Є ¬Ђ–љ–∞–Ј–µ–Љ–љ–Њ–µ –љ–∞–±–ї—О–і–µ–љ–Є–µ¬ї. –Х—Б–ї–Є –Є–Ј —Б–Њ–Њ–±—Й–µ–љ–Є—П —Б–ї–µ–і—Г–µ—В, —З—В–Њ –љ–∞–±–ї—О–і–µ–љ–Є–µ —И–ї–Њ —Б –њ–Њ–≤–µ—А—Е–љ–Њ—Б—В–Є –Ј–µ–Љ–ї–Є –Є –Є–Ј –і—А—Г–≥–Њ–є —В–Њ—З–Ї–Є, –Ї–Њ—В–Њ—А–∞—П —З–µ—В–Ї–Њ –≤ —В–µ–Ї—Б—В–µ –љ–µ –љ–∞–Ј–≤–∞–љ–∞, –Њ—В–Љ–µ—З–∞–µ—В—Б—П ¬Ђ–Ї–Њ–Љ–±–Є–љ–Є—А–Њ–≤–∞–љ–љ–Њ–µ –љ–∞–±–ї—О–і–µ–љ–Є–µ¬ї).
¬Ђ–°—В—А–∞–љ–∞ –љ–∞–±–ї—О–і–µ–љ–Є—П¬ї - –љ–∞–Ј–≤–∞–љ–Є–µ —Б—В—А–∞–љ—Л, –≤—Л–±–Њ—А –Є–Ј —Б–њ–Є—Б–Ї–∞.
¬Ђ–†–µ–≥–Є–Њ–љ –љ–∞–±–ї—О–і–µ–љ–Є—П¬ї - –љ–∞–Ј–≤–∞–љ–Є–µ —А–µ–≥–Є–Њ–љ–∞ —Б–Њ–≥–ї–∞—Б–љ–Њ –∞–і–Љ–Є–љ–Є—Б—В—А–∞—В–Є–≤–љ–Њ–Љ—Г –і–µ–ї–µ–љ–Є—О —Б—В—А–∞–љ—Л, –і–ї—П –†–Њ—Б—Б–Є–Є, –£–Ї—А–∞–Є–љ—Л –Є –С–µ–ї–∞—А—Г—Б–Є –≤—Л–±–Њ—А –Є–Ј —Б–њ–Є—Б–Ї–∞.
¬Ђ–†–∞–є–Њ–љ –љ–∞–±–ї—О–і–µ–љ–Є—П¬ї - –љ–∞–Ј–≤–∞–љ–Є–µ —А–∞–є–Њ–љ–∞ —Б–Њ–≥–ї–∞—Б–љ–Њ –∞–і–Љ–Є–љ–Є—Б—В—А–∞—В–Є–≤–љ–Њ–Љ—Г –і–µ–ї–µ–љ–Є—О —А–µ–≥–Є–Њ–љ–∞, –Љ–Њ–ґ–љ–Њ –Њ—Б—В–∞–≤–Є—В—М –њ—Г—Б—В—Л–Љ –≤ —Б–ї—Г—З–∞–µ, –µ—Б–ї–Є —Г–Ї–∞–Ј–∞–љ –љ–∞—Б–µ–ї–µ–љ–љ—Л–є –њ—Г–љ–Ї—В –њ–Њ –∞–і–Љ–Є–љ–Є—Б—В—А–∞—В–Є–≤–љ–Њ–Љ—Г –Ј–љ–∞—З–µ–љ–Є—О –љ–µ –љ–Є–ґ–µ —А–∞–є—Ж–µ–љ—В—А–∞.
¬Ђ–Ґ–Є–њ –љ/–њ¬ї - –Ї–∞—В–µ–≥–Њ—А–Є—П –љ–∞—Б–µ–ї–µ–љ–љ–Њ–≥–Њ –њ—Г–љ–Ї—В–∞ (–≥–Њ—А–Њ–і, —Б–µ–ї–Њ, –њ–Њ—Б–µ–ї–Њ–Ї –≥–Њ—А–Њ–і—Б–Ї–Њ–≥–Њ —В–Є–њ–∞ –Є —В.–і.), –≤—Л–±–Њ—А –Є–Ј —Б–њ–Є—Б–Ї–∞.
¬Ђ–Э–∞—Б–µ–ї–µ–љ–љ—Л–є –њ—Г–љ–Ї—В¬ї - –љ–∞—Б–µ–ї–µ–љ–љ—Л–є –њ—Г–љ–Ї—В, –Є–Ј –Ї–Њ—В–Њ—А–Њ–≥–Њ –њ—А–Њ–≤–Њ–і–Є–ї–Њ—Б—М –љ–∞–±–ї—О–і–µ–љ–Є–µ –Є–ї–Є –±–ї–Є–ґ–∞–є—И–Є–є –Ї –Љ–µ—Б—В—Г –љ–∞–±–ї—О–і–µ–љ–Є—П.
¬Ђ–Ф—А—Г–≥–Њ–µ –Љ–µ—Б—В–Њ –љ–∞–±–ї—О–і–µ–љ–Є—П¬ї - –Љ–µ—Б—В–Њ, –љ–µ —П–≤–ї—П—О—Й–µ–µ—Б—П –љ–∞—Б–µ–ї–µ–љ–љ—Л–Љ –њ—Г–љ–Ї—В–Њ–Љ, –Є–Ј –Ї–Њ—В–Њ—А–Њ–≥–Њ –њ—А–Њ–≤–Њ–і–Є–ї–Њ—Б—М –љ–∞–±–ї—О–і–µ–љ–Є–µ (–љ–∞–њ—А–Є–Љ–µ—А ¬Ђ–Ы–∞–≥–µ—А—М –Ъ–Њ—Б–Љ–Њ–њ–Њ–Є—Б–Ї–∞ –љ–∞ –Ь–µ–і–≤–µ–і–Є—Ж–Ї–Њ–є –≥—А—П–і–µ¬ї).
¬Ђ–Ъ–Њ–Њ—А–і–Є–љ–∞—В—Л –Љ–µ—Б—В–∞ –љ–∞–±–ї—О–і–µ–љ–Є—П¬ї (—И–Є—А–Њ—В–∞ –Є –і–Њ–ї–≥–Њ—В–∞) - –≥–µ–Њ–≥—А–∞—Д–Є—З–µ—Б–Ї–Є–µ –Ї–Њ–Њ—А–і–Є–љ–∞—В—Л –Љ–µ—Б—В–∞ –љ–∞–±–ї—О–і–µ–љ–Є—П –≤ –і–∞—В—Г–Љ–µ WGS84. –Ь–Њ–ґ–љ–Њ –≤–≤–µ—Б—В–Є –Ј–љ–∞—З–µ–љ–Є—П –≤—А—Г—З–љ—Г—О (–≤ –≥—А–∞–і—Г—Б–∞—Е), –Љ–Њ–ґ–љ–Њ –≤–Њ—Б–њ–Њ–ї—М–Ј–Њ–≤–∞—В—М—Б—П –њ—А–µ–і—Г—Б–Љ–Њ—В—А–µ–љ–љ—Л–Љ –і–Є–∞–ї–Њ–≥–Њ–Љ (–Ї–љ–Њ–њ–Ї–∞ ¬Ђ–Ч–∞–і–∞—В—М...¬ї):

–†–Є—Б. 4.2. –Ф–Є–∞–ї–Њ–≥ —Г—Б—В–∞–љ–Њ–≤–Ї–Є –Ї–Њ–Њ—А–і–Є–љ–∞—В
–Т–µ—А—Е–љ—П—П —З–∞—Б—В—М –Є–љ—В—Г–Є—В–Є–≤–љ–Њ –њ–Њ–љ—П—В–љ–∞, –љ–Є–ґ–љ—П—П –њ—А–µ–і–љ–∞–Ј–љ–∞—З–µ–љ–∞ –і–ї—П –≤–≤–Њ–і–∞ —Б—Б—Л–ї–Ї–Є —Б GoogleMaps. –Ф–ї—П –њ–Њ–ї—Г—З–µ–љ–Є—П —Б—Б—Л–ї–Ї–Є –љ—Г–ґ–љ–Њ –Њ—В–Ї—А—Л—В—М —Б–µ—А–≤–Є—Б http://maps.google.ru/, –Њ—В—Ж–µ–љ—В—А–Є—А–Њ–≤–∞—В—М –Ї–∞—А—В—Г –љ–∞ –љ—Г–ґ–љ–Њ–Љ –Љ–µ—Б—В–µ - –і–Њ—Б—В–Є–≥–∞–µ—В—Б—П –і–≤–Њ–є–љ—Л–Љ —Й–µ–ї—З–Ї–Њ–Љ –Љ—Л—И–Є –љ–∞ –љ—Г–ґ–љ–Њ–Љ –Љ–µ—Б—В–µ –і–Њ —В–µ—Е –њ–Њ—А, –њ–Њ–Ї–∞ –љ–µ —Г–±–µ–і–Є—В–µ—Б—М, —З—В–Њ —В–Њ—З–љ–Њ –≤ —Ж–µ–љ—В—А–µ –Ї–∞—А—В—Л —А–∞—Б–њ–Њ–ї–Њ–ґ–µ–љ –Є–Љ–µ–љ–љ–Њ –Є—Б–Ї–Њ–Љ—Л–є –Њ–±—К–µ–Ї—В (–Ї–Њ–љ–µ—З–љ–Њ–µ —Г–≤–µ–ї–Є—З–µ–љ–Є–µ –Ї–∞—А—В—Л —А–Њ–ї–Є –љ–µ –Є–≥—А–∞–µ—В, –љ–Њ —Б –±–Њ–ї—М—И–Є–Љ —Г–≤–µ–ї–Є—З–µ–љ–Є–µ–Љ —Г–Ї–∞–Ј–∞—В—М –Љ–µ—Б—В–Њ –Љ–Њ–ґ–љ–Њ —В–Њ—З–љ–µ–µ), –≤ —Б—В—А–Њ–Ї–µ –Љ–µ–љ—О –љ–∞–і –Ї–∞—А—В–Њ–є –љ–∞–ґ–∞—В—М ¬Ђ–°—Б—Л–ї–Ї–∞¬ї –Є —Б–Ї–Њ–њ–Є—А–Њ–≤–∞—В—М —Б–Њ–і–µ—А–ґ–∞–љ–Є–µ –њ–µ—А–≤–Њ–≥–Њ –њ–Њ–ї—П (¬Ђ–Т—Б—В–∞–≤—М—В–µ —Б—Б—Л–ї–Ї—Г –≤ —Б–Њ–Њ–±—Й–µ–љ–Є–µ —Н–ї. –њ–Њ—З—В—Л –Є–ї–Є —З–∞—В–∞¬ї). –≠—В—Г —Б—Б—Л–ї–Ї—Г (–Њ–љ–∞ —Г–ґ–µ —Б–Њ–і–µ—А–ґ–Є—В –і–∞–љ–љ—Л–µ –Њ –Ї–Њ–Њ—А–і–Є–љ–∞—В–∞—Е) –≤—Б—В–∞–≤–ї—П–µ—В–µ –≤ —Б–Њ–Њ—В–≤–µ—В—Б—В–≤—Г—О—Й–µ–µ –њ–Њ–ї–µ –і–Є–∞–ї–Њ–≥–∞ —Г—Б—В–∞–љ–Њ–≤–Ї–Є –Ї–Њ–Њ—А–і–Є–љ–∞—В –Є –љ–∞–ґ–Є–Љ–∞–µ—В–µ ¬Ђ–Ю–Ъ¬ї.
¬Ђ–Ф–∞—В–∞ –љ–∞–±–ї—О–і–µ–љ–Є—П¬ї - –≤—Л–±–Є—А–∞–µ—В—Б—П —В–Њ–ї—М–Ї–Њ —Б –Є—Б–њ–Њ–ї—М–Ј–Њ–≤–∞–љ–Є–µ–Љ –і–Є–∞–ї–Њ–≥–∞.
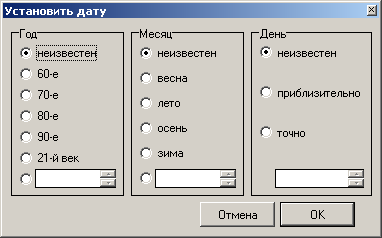
–†–Є—Б. 4.3. –Ф–Є–∞–ї–Њ–≥ —Г—Б—В–∞–љ–Њ–≤–Ї–Є –і–∞—В—Л
–Х—Б–ї–Є –≥–Њ–і —В–Њ—З–љ–Њ –љ–µ –Є–Ј–≤–µ—Б—В–µ–љ, –∞ –љ–∞–±–ї—О–і–µ–љ–Є–µ –Є–Љ–µ–ї–Њ –Љ–µ—Б—В–Њ —А–∞–љ–µ–µ 1960–≥–Њ, —В–Њ –≥–Њ–і –≤—Л–±–Є—А–∞–µ—В—Б—П ¬Ђ–љ–µ–Є–Ј–≤–µ—Б—В–µ–љ¬ї, –Є–љ–∞—З–µ —Г–Ї–∞–Ј—Л–≤–∞–µ—В—Б—П –Ї–Њ–љ–Ї—А–µ—В–љ–∞—П –Ї–∞—В–µ–≥–Њ—А–Є—П –Є–ї–Є —В–Њ—З–љ–∞—П —Ж–Є—Д—А–∞ (–±–µ–Ј —Б–Њ–Ї—А–∞—Й–µ–љ–Є–є). –Р–љ–∞–ї–Њ–≥–Є—З–љ–Њ —Б–ї–µ–і—Г–µ—В –њ–Њ—Б—В—Г–њ–∞—В—М —Б –Љ–µ—Б—П—Ж–µ–Љ –Є –≥–Њ–і–Њ–Љ. –Ч–∞–Ї–Њ–і–Є—А–Њ–≤–∞–љ–љ–∞—П –і–∞—В–∞ –Љ–Њ–ґ–µ—В –Є–Љ–µ—В—М –љ–µ–µ—Б—В–µ—Б—В–≤–µ–љ–љ—Л–є –і–ї—П –≤–Њ—Б–њ—А–Є—П—В–Є—П —Д–Њ—А–Љ–∞—В (–љ–∞–њ—А–Є–Љ–µ—А, 0000-30-99), –љ–∞ —Н—В–Њ –Њ–±—А–∞—Й–∞—В—М –≤–љ–Є–Љ–∞–љ–Є–µ –љ–µ —Б—В–Њ–Є—В - —Н—В–Њ –≤–љ—Г—В—А–µ–љ–љ–Є–є —Д–Њ—А–Љ–∞—В –і–∞—В—Л.
¬Ђ–Т—А–µ–Љ—П –љ–∞–±–ї—О–і–µ–љ–Є—П¬ї - –≤—Л–±–Є—А–∞–µ—В—Б—П —В–Њ–ї—М–Ї–Њ —Б –Є—Б–њ–Њ–ї—М–Ј–Њ–≤–∞–љ–Є–µ–Љ –і–Є–∞–ї–Њ–≥–∞, –∞–љ–∞–ї–Њ–≥–Є—З–љ–Њ –і–∞—В–µ.
¬Ђ–Я—А–Њ–і–Њ–ї–ґ–Є—В–µ–ї—М–љ–Њ—Б—В—М –љ–∞–±–ї—О–і–µ–љ–Є—П¬ї - –Њ–±—Й–µ–µ –≤—А–µ–Љ—П —Б —В–Њ–≥–Њ –Љ–Њ–Љ–µ–љ—В–∞, –Ї–∞–Ї –Њ—З–µ–≤–Є–і–µ—Ж —Г–≤–Є–і–µ–ї –Њ–±—К–µ–Ї—В, –і–Њ —В–Њ–≥–Њ –Ї–∞–Ї –Њ—З–µ–≤–Є–і–µ—Ж –њ—А–µ–Ї—А–∞—В–Є–ї –љ–∞–±–ї—О–і–µ–љ–Є—П. –Ь–Њ–ґ–љ–Њ –≤–≤–µ—Б—В–Є —З–Є—Б–ї–Њ —Б–µ–Ї—Г–љ–і –≤—А—Г—З–љ—Г—О –Є–ї–Є –≤–Њ—Б–њ–Њ–ї—М–Ј–Њ–≤–∞—В—М—Б—П –і–Є–∞–ї–Њ–≥–Њ–Љ –і–ї—П –њ–µ—А–µ–≤–Њ–і–∞ –µ–і–Є–љ–Є—Ж:

–†–Є—Б. 4.4. –Ф–Є–∞–ї–Њ–≥ –њ–µ—А–µ–≤–Њ–і–∞ –µ–і–Є–љ–Є—Ж –≤—А–µ–Љ–µ–љ–Є
–Х—Б–ї–Є –≤—А–µ–Љ—П –љ–∞–±–ї—О–і–µ–љ–Є—П —В–Њ—З–љ–Њ –љ–µ –Є–Ј–≤–µ—Б—В–љ–Њ, —Б–ї–µ–і—Г–µ—В –Њ–Ї—А—Г–≥–ї—П—В—М –Ј–љ–∞—З–µ–љ–Є—П –і–Њ —Ж–µ–ї—Л—Е –Є—Б—Е–Њ–і–љ—Л—Е –µ–і–Є–љ–Є—Ж (–љ–∞–њ—А–Є–Љ–µ—А, –Ј–∞–њ–Є—Б—М ¬Ђ–Њ–Ї–Њ–ї–Њ —Б—Г—В–Њ–Ї¬ї –Ї–Њ–і–Є—А—Г–µ—В—Б—П –Ї–∞–Ї ¬Ђ–Њ–і–љ–Є —Б—Г—В–Ї–Є¬ї, –Є —В.–і.).
¬Ђ–Ш—Б–њ–Њ–ї—М–Ј–Њ–≤–∞–љ–љ—Л–µ –њ—А–Є–±–Њ—А—Л¬ї - –њ—А–Є–±–Њ—А—Л, –Ї–Њ—В–Њ—А—Л–µ –±—Л–ї–Є –Є—Б–њ–Њ–ї—М–Ј–Њ–≤–∞–љ—Л –Њ—З–µ–≤–Є–і—Ж–µ–Љ –њ—А–Є –љ–∞–±–ї—О–і–µ–љ–Є–Є, –Љ–љ–Њ–ґ–µ—Б—В–≤–µ–љ–љ—Л–є –≤—Л–±–Њ—А.
¬Ђ–•–∞—А–∞–Ї—В–µ—А–Є—Б—В–Є–Ї–Є –Є—Б–њ–Њ–ї—М–Ј–Њ–≤–∞–љ–љ—Л—Е –њ—А–Є–±–Њ—А–Њ–≤¬ї - –і–∞–љ–љ—Л–µ –Њ –њ—А–Є–±–Њ—А–∞—Е, —П–≤–љ–Њ –Њ–≥–Њ–≤–Њ—А–µ–љ–љ—Л–µ –≤ —В–µ–Ї—Б—В–µ —Б–Њ–Њ–±—Й–µ–љ–Є—П (–Љ–∞—А–Ї–∞, –Љ–Њ–і–µ–ї—М, —Е–∞—А–∞–Ї—В–µ—А–Є—Б—В–Є–Ї–Є).
¬Ђ–Ш—Б–њ–Њ–ї—М–Ј–Њ–≤–∞–љ–љ–∞—П —Д–Њ—В–Њ–≤–Є–і–µ–Њ—В–µ—Е–љ–Є–Ї–∞¬ї - —Д–Є–Ї—Б–Є—А—Г—О—Й–∞—П —Д–Њ—В–Њ- –Є –≤–Є–і–µ–Њ–∞–њ–њ–∞—А–∞—В—Г—А–∞, –Ї–Њ—В–Њ—А–∞—П –њ—А–Є–Љ–µ–љ—П–ї–∞—Б—М –њ—А–Є –љ–∞–±–ї—О–і–µ–љ–Є–Є, –Љ–љ–Њ–ґ–µ—Б—В–≤–µ–љ–љ—Л–є –≤—Л–±–Њ—А.
¬Ђ–•–∞—А–∞–Ї—В–µ—А–Є—Б—В–Є–Ї–Є –Є—Б–њ–Њ–ї—М–Ј–Њ–≤–∞–љ–љ–Њ–є —Д–Њ—В–Њ–≤–Є–і–µ–Њ—В–µ—Е–љ–Є–Ї–Є¬ї - –і–∞–љ–љ—Л–µ –Њ —Д–Є–Ї—Б–Є—А—Г—О—Й–µ–є –∞–њ–њ–∞—А–∞—В—Г—А–µ, —П–≤–љ–Њ –Њ–≥–Њ–≤–Њ—А–µ–љ–љ—Л–µ –≤ —В–µ–Ї—Б—В–µ —Б–Њ–Њ–±—Й–µ–љ–Є—П (–Љ–∞—А–Ї–∞, –Љ–Њ–і–µ–ї—М, —Е–∞—А–∞–Ї—В–µ—А–Є—Б—В–Є–Ї–Є).
¬Ђ–Ш–Ј–≤–µ—Б—В–љ—Л–µ —В–µ—Е–љ–Є—З–µ—Б–Ї–Є–µ –Њ–±—К–µ–Ї—В—Л –≤ –њ–Њ–ї–µ –Ј—А–µ–љ–Є—П¬ї - –њ–µ—А–µ—З–Є—Б–ї–µ–љ–Є–µ –≤–Є–і–Є–Љ—Л—Е –Є–Ј–≤–µ—Б—В–љ—Л—Е —В–µ—Е–љ–Є—З–µ—Б–Ї–Є—Е –Њ–±—К–µ–Ї—В–Њ–≤ –њ—А–Є –љ–∞–±–ї—О–і–µ–љ–Є–Є, –Љ–љ–Њ–ґ–µ—Б—В–≤–µ–љ–љ—Л–є –≤—Л–±–Њ—А.
–°–ї–µ–і—Г—О—Й–∞—П –≤–Ї–ї–∞–і–Ї–∞ ¬Ђ–Я–Њ–≥–Њ–і–∞¬ї. –Э–∞ –љ–µ–є —Б–Њ–і–µ—А–ґ–∞—В—Б—П –њ–Њ–ї—П –і–ї—П –Њ–њ–Є—Б–∞–љ–Є—П –њ–Њ–≥–Њ–і–љ—Л—Е —Г—Б–ї–Њ–≤–Є–є –љ–∞ –Љ–Њ–Љ–µ–љ—В –љ–∞–±–ї—О–і–µ–љ–Є—П.
¬Ђ–Ґ–µ–Љ–њ–µ—А–∞—В—Г—А–∞¬ї - —В–µ–Љ–њ–µ—А–∞—В—Г—А–∞ –≤–Њ–Ј–і—Г—Е–∞ –≤ –Љ–µ—Б—В–µ –љ–∞–±–ї—О–і–µ–љ–Є—П –≤ –Љ–Њ–Љ–µ–љ—В –љ–∞–±–ї—О–і–µ–љ–Є—П –≤ –≥—А–∞–і—Г—Б–∞—Е –¶–µ–ї—М—Б–Є—П. –Ь–Њ–ґ–љ–Њ —Г–Ї–∞–Ј–∞—В—М –≤—А—Г—З–љ—Г—О –Є–ї–Є –Є—Б–њ–Њ–ї—М–Ј–Њ–≤–∞—В—М –і–Є–∞–ї–Њ–≥ –≤—Л–±–Њ—А–∞ —Б –Є–љ—В—Г–Є—В–Є–≤–љ–Њ –њ–Њ–љ—П—В–љ—Л–Љ –Є–љ—В–µ—А—Д–µ–є—Б–Њ–Љ.
¬Ђ–Ю—Б–∞–і–Ї–Є¬ї - –Њ—Б–∞–і–Ї–Є –≤ –Љ–Њ–Љ–µ–љ—В –љ–∞–±–ї—О–і–µ–љ–Є—П –≤ –Љ–µ—Б—В–µ –љ–∞–±–ї—О–і–µ–љ–Є—П, –≤–Ї–ї—О—З–∞—П –≥–Њ–ї–Њ–ї–µ–і, —В—Г–Љ–∞–љ –Є –њ—А., –≤—Л–±–Њ—А –Є–Ј —Б–њ–Є—Б–Ї–∞.
¬Ђ–Ю–±–ї–∞—З–љ–Њ—Б—В—М¬ї - –і–∞–љ–љ—Л–µ –Њ–± –Њ–±–ї–∞—З–љ–Њ—Б—В–Є –≤ –Љ–Њ–Љ–µ–љ—В –љ–∞–±–ї—О–і–µ–љ–Є—П –≤ –Љ–µ—Б—В–µ –љ–∞–±–ї—О–і–µ–љ–Є—П, –Љ–љ–Њ–ґ–µ—Б—В–≤–µ–љ–љ—Л–є –≤—Л–±–Њ—А.
¬Ђ–Э–∞–њ—А–∞–≤–ї–µ–љ–Є–µ –≤–µ—В—А–∞¬ї -¬† –і–∞–љ–љ—Л–µ –Њ –љ–∞–њ—А–∞–≤–ї–µ–љ–Є–Є –≤–µ—В—А–∞ –≤ –Љ–Њ–Љ–µ–љ—В –љ–∞–±–ї—О–і–µ–љ–Є—П –≤ –Љ–µ—Б—В–µ –љ–∞–±–ї—О–і–µ–љ–Є—П, –≤–Ї–ї—О—З–∞—П –≥–Њ–ї–Њ–ї–µ–і, —В—Г–Љ–∞–љ –Є –њ—А., –≤—Л–±–Њ—А –Є–Ј —Б–њ–Є—Б–Ї–∞.
¬Ђ–°–Є–ї–∞ –≤–µ—В—А–∞¬ї - –і–∞–љ–љ—Л–µ –Њ —Б–Є–ї–µ –≤–µ—В—А–∞ –≤ –Љ–Њ–Љ–µ–љ—В –љ–∞–±–ї—О–і–µ–љ–Є—П –≤ –Љ–µ—Б—В–µ –љ–∞–±–ї—О–і–µ–љ–Є—П.
–Ф–∞–љ–љ—Л–µ –њ–Њ –њ–Њ–≥–Њ–і–љ—Л–Љ —Г—Б–ї–Њ–≤–Є—П–Љ –Ј–∞–љ–Њ—Б–Є—В—М —В–Њ–ї—М–Ї–Њ –≤ —В–Њ–Љ —Б–ї—Г—З–∞–µ, –µ—Б–ї–Є –Њ–љ–Є —П–≤–љ–Њ –Њ–≥–Њ–≤–Њ—А–µ–љ—Л –≤ —В–µ–Ї—Б—В–µ —Б–Њ–Њ–±—Й–µ–љ–Є—П.
–Т–Ї–ї–∞–і–Ї–∞ ¬Ђ–Ю–±—К–µ–Ї—В¬ї. –Э–∞ –љ–µ–є —Б–Њ–і–µ—А–ґ–∞—В—Б—П –њ–Њ–ї—П –і–ї—П –Њ–њ–Є—Б–∞–љ–Є—П –љ–∞–±–ї—О–і–∞–µ–Љ–Њ–≥–Њ –Њ–±—К–µ–Ї—В–∞(–Њ–≤).
¬Ђ–Ъ–Њ–ї–Є—З–µ—Б—В–≤–Њ –Њ–±—К–µ–Ї—В–Њ–≤¬ї - –Ї–Њ–ї–Є—З–µ—Б—В–≤–Њ –љ–∞–±–ї—О–і–∞–µ–Љ—Л—Е –Њ–±—К–µ–Ї—В–Њ–≤.
¬Ђ–Ш–Ј–Љ–µ–љ–µ–љ–Є–µ —Д–Њ—А–Љ—Л¬ї - –Њ—В–Љ–µ—В–Ї–∞ –Њ–± –Є–Ј–Љ–µ–љ–µ–љ–Є–Є —Д–Њ—А–Љ—Л –Њ–±—К–µ–Ї—В–∞, –Љ–љ–Њ–ґ–µ—Б—В–≤–µ–љ–љ—Л–є –≤—Л–±–Њ—А.
¬Ђ–§–Њ—А–Љ–∞¬ї - —Д–Њ—А–Љ–∞ –Є–ї–Є –њ–µ—А–µ—З–Є—Б–ї–µ–љ–Є–µ –≤—Б–µ—Е —Д–Њ—А–Љ –Њ–±—К–µ–Ї—В–∞, –Љ–љ–Њ–ґ–µ—Б—В–≤–µ–љ–љ—Л–є –≤—Л–±–Њ—А.
¬Ђ–Т–љ–µ—И–љ–Є–µ –і–µ—В–∞–ї–Є¬ї, ¬Ђ–Т–љ—Г—В—А–µ–љ–љ–Є–µ –і–µ—В–∞–ї–Є¬ї - –њ–µ—А–µ—З–Є—Б–ї–µ–љ–Є–µ –і–µ—В–∞–ї–µ–є, –Љ–љ–Њ–ґ–µ—Б—В–≤–µ–љ–љ—Л–є –≤—Л–±–Њ—А.
¬Ђ–§–Њ—А–Љ–Њ–Њ–±—А–∞–Ј–Њ–≤–∞–љ–Є–µ –Њ–±—К–µ–Ї—В–∞ –њ–Њ —Д–∞–Ј–∞–Љ¬ї - –Њ—В—А–∞–ґ–µ–љ–Є–µ —В—А–∞–љ—Б—Д–Њ—А–Љ–∞—Ж–Є–Є –Њ–±—К–µ–Ї—В–∞ –њ–Њ —Д–∞–Ј–∞–Љ, –≤ –Ї–Њ—В–Њ—А–Њ–Љ –і–Њ–ї–ґ–љ—Л –±—Л—В—М –Ј–∞—Д–Є–Ї—Б–Є—А–Њ–≤–∞–љ—Л –≤—Б–µ –њ–µ—А–µ—Е–Њ–і—Л —Д–Њ—А–Љ.
¬Ђ–•–∞—А–∞–Ї—В–µ—А –і–≤–Є–ґ–µ–љ–Є—П¬ї, ¬Ђ–Ф–Є–љ–∞–Љ–Є–Ї–∞ –і–≤–Є–ґ–µ–љ–Є—П¬ї - –≥–Њ–≤–Њ—А—П—Й–Є–µ –Ј–∞ —Б–µ–±—П –њ–Њ–ї—П, –Љ–љ–Њ–ґ–µ—Б—В–≤–µ–љ–љ—Л–є –≤—Л–±–Њ—А.
¬Ђ–Р–Ј–Є–Љ—Г—В –љ–∞–±–ї—О–і–µ–љ–Є—П¬ї, ¬Ђ–Э–∞–њ—А–∞–≤–ї–µ–љ–Є–µ –і–≤–Є–ґ–µ–љ–Є—П¬ї -¬† –≤ –≥—А–∞–і—Г—Б–∞—Е, –µ—Б—В—М –≤–Њ–Ј–Љ–Њ–ґ–љ–Њ—Б—В—М –Є—Б–њ–Њ–ї—М–Ј–Њ–≤–∞–љ–Є—П –і–Є–∞–ї–Њ–≥–∞ –≤–Є—А—В—Г–∞–ї—М–љ–Њ–≥–Њ –Ї–Њ–Љ–њ–∞—Б–∞.
¬Ђ–°–Ї–Њ—А–Њ—Б—В—М –ї–Є–љ–µ–є–љ–∞—П¬ї - –Љ–µ—В—А–Њ–≤ –Ј–∞ —Б–µ–Ї—Г–љ–і—Г, —Б–Њ–≥–ї–∞—Б–љ–Њ –і–∞–љ–љ—Л–Љ –Њ—З–µ–≤–Є–і—Ж–∞.
¬Ђ–°–Ї–Њ—А–Њ—Б—В—М —Г–≥–ї–Њ–≤–∞—П¬ї - –≥—А–∞–і—Г—Б–Њ–≤ –Ј–∞ —Б–µ–Ї—Г–љ–і—Г. –Ф–ї—П —Г–≥–ї–Њ–≤—Л—Е —А–∞–Ј–Љ–µ—А–Њ–≤ –Є —А–∞—Б—Б—В–Њ—П–љ–Є–є –Љ–Њ–ґ–љ–Њ –≤–Њ—Б–њ–Њ–ї—М–Ј–Њ–≤–∞—В—М—Б—П —И–Ї–∞–ї–Њ–є —Б—А–∞–≤–љ–µ–љ–Є—П —Г–≥–ї–Њ–≤—Л—Е —А–∞–Ј–Љ–µ—А–Њ–≤ –Є–Ј–≤–µ—Б—В–љ—Л—Е –њ—А–µ–і–Љ–µ—В–Њ–≤ –љ–∞ —А–∞—Б—Б—В–Њ—П–љ–Є–Є –≤—Л—В—П–љ—Г—В–Њ–є —А—Г–Ї–Є (—В–Њ–ї—Й–Є–љ–∞ —Б–њ–Є—З–Ї–Є 10'', –і–ї–Є–љ–∞ —Б–њ–Є—З–Ї–Є 3¬Ї 50', –њ—П—В–Є—А—Г–±–ї–µ–≤–∞—П –Љ–Њ–љ–µ—В–∞ 2¬Ї10', —И–Є—А–Є–љ–∞ –±–Њ–ї—М—И–Њ–≥–Њ –њ–∞–ї—М—Ж–∞ —А—Г–Ї–Є 2¬Ї 20', –Ї—Г–ї–∞–Ї 10¬Ї, –і–ї–Є–љ–∞ —Ж–µ–ї–Њ–≥–Њ –Ї–∞—А–∞–љ–і–∞—И–∞ 15¬Ї). –Ґ–∞–Ї–ґ–µ —Б–ї–µ–і—Г–µ—В –њ–Њ–Љ–љ–Є—В—М, —З—В–Њ —Г–≥–ї–Њ–≤—Л–µ —А–∞–Ј–Љ–µ—А—Л –°–Њ–ї–љ—Ж–∞ –Є –Ы—Г–љ—Л –≤ –Ј–µ–љ–Є—В–µ —Б–Њ—Б—В–∞–≤–ї—П—О—В 0.5¬Ї= 30').
¬Ђ–Я–Њ–ї–Њ–ґ–µ–љ–Є–µ –Њ–±—К–µ–Ї—В–∞ –љ–∞ –љ–µ–±–µ—Б–љ–Њ–є —Б—Д–µ—А–µ¬ї - –≤—Л–±—А–∞—В—М –љ–µ–±–µ—Б–љ—Л–µ —Б–≤–µ—В–Є–ї–∞ –Є —Б–Њ–Ј–≤–µ–Ј–і–Є—П, –Ї–Њ—В–Њ—А—Л–µ –љ–∞—Е–Њ–і–Є–ї–Є—Б—М –±–ї–Є–ґ–µ –≤—Б–µ–≥–Њ –Ї –Њ–±—К–µ–Ї—В—Г –њ–Њ –і–∞–љ–љ—Л–Љ –Њ—З–µ–≤–Є–і—Ж–∞.
¬Ђ–Т—Л—Б–Њ—В–∞ –ї–Є–љ–µ–є–љ–∞—П¬ї - –Љ–∞–Ї—Б–Є–Љ–∞–ї—М–љ–∞—П –≤—Л—Б–Њ—В–∞ –Њ–±—К–µ–Ї—В–∞ –љ–∞–і –≥–Њ—А–Є–Ј–Њ–љ—В–Њ–Љ –њ–Њ –і–∞–љ–љ—Л–Љ –Њ—З–µ–≤–Є–і—Ж–∞ –≤ –Љ–µ—В—А–∞—Е.
¬Ђ–Т—Л—Б–Њ—В–∞ —Г–≥–ї–Њ–≤–∞—П¬ї - –Љ–∞–Ї—Б–Є–Љ–∞–ї—М–љ–∞—П —Г–≥–ї–Њ–≤–∞—П –≤—Л—Б–Њ—В–∞ –Њ–±—К–µ–Ї—В–∞ –љ–∞–і –≥–Њ—А–Є–Ј–Њ–љ—В–Њ–Љ –≤ –≥—А–∞–і—Г—Б–∞—Е.
¬Ђ–Ф–Є—Б—В–∞–љ—Ж–Є—П –і–Њ –Њ–±—К–µ–Ї—В–∞¬ї - –≤ –Љ–µ—В—А–∞—Е –њ–Њ –і–∞–љ–љ—Л–Љ –Њ—З–µ–≤–Є–і—Ж–∞.
¬Ђ–†–∞–Ј–Љ–µ—А—Л –ї–Є–љ–µ–є–љ—Л–µ¬ї - –Љ–∞–Ї—Б–Є–Љ–∞–ї—М–љ—Л–µ —А–∞–Ј–Љ–µ—А—Л –Њ–±—К–µ–Ї—В–∞ –≤ –Љ–µ—В—А–∞—Е.
¬Ђ–†–∞–Ј–Љ–µ—А—Л —Г–≥–ї–Њ–≤—Л–µ¬ї - –Љ–∞–Ї—Б–Є–Љ–∞–ї—М–љ—Л–µ —Г–≥–ї–Њ–≤—Л–µ —А–∞–Ј–Љ–µ—А—Л –Њ–±—К–µ–Ї—В–∞ –≤ –≥—А–∞–і—Г—Б–∞—Е.
¬Ђ–†–∞—Б—Б—В–Њ—П–љ–Є–µ, –њ—А–Њ–є–і–µ–љ–љ–Њ–µ –Њ–±—К–µ–Ї—В–Њ–Љ¬ї - –њ–Њ –і–∞–љ–љ—Л–Љ –Њ—З–µ–≤–Є–і—Ж–∞ –≤ –Љ–µ—В—А–∞—Е.
–Т–Ї–ї–∞–і–Ї–∞ ¬Ђ–Я–Њ–і—А–Њ–±–љ–Њ—Б—В–Є¬ї —Б–Њ–і–µ—А–ґ–Є—В –Ї–∞–Ї –њ–Њ–ї—П, —Е–∞—А–∞–Ї—В–µ—А–Є–Ј—Г—О—Й–Є–µ —Б–∞–Љ –Њ–±—К–µ–Ї—В –Є –µ–≥–Њ –њ–Њ–≤–µ–і–µ–љ–Є–µ (¬Ђ–°–≤–µ—З–µ–љ–Є–µ¬ї, ¬Ђ–ѓ—А–Ї–Њ—Б—В—М —Б–≤–µ—З–µ–љ–Є—П¬ї, ¬Ђ–Ш–Ј–Љ–µ–љ–µ–љ–Є–µ —П—А–Ї–Њ—Б—В–Є —Б–≤–µ—З–µ–љ–Є—П¬ї, ¬Ђ–¶–≤–µ—В¬ї, ¬Ђ–•–∞—А–∞–Ї—В–µ—А–Є—Б—В–Є–Ї–∞ —Ж–≤–µ—В–∞¬ї, ¬Ђ–Т–Њ–Ј–і–µ–є—Б—В–≤–Є–µ –љ–∞ –ї—О–і–µ–є¬ї, ¬Ђ–Т–Њ–Ј–і–µ–є—Б—В–≤–Є–µ –љ–∞ —В–µ—Е–љ–Є–Ї—Г¬ї, ¬Ђ–Т–Њ–Ј–і–µ–є—Б—В–≤–Є–µ –љ–∞ –Њ–Ї—А—Г–ґ–∞—О—Й—Г—О —Б—А–µ–і—Г¬ї, ¬Ђ–Ч–≤—Г–Ї–Є, –Є–Ј–і–∞–≤–∞–µ–Љ—Л–µ –Њ–±—К–µ–Ї—В–Њ–Љ¬ї), —В–∞–Ї –Є –љ–µ–Ї–Њ—В–Њ—А—Л–µ –і—А—Г–≥–Є–µ –њ–Њ–ї—П:
¬Ђ–Я—А–Є–Љ–µ—З–∞–љ–Є–µ –њ–Њ –љ–∞–±–ї—О–і–µ–љ–Є—О¬ї - –ї—О–±—Л–µ –њ–Њ–Љ–µ—В–Ї–Є –њ–Њ–ї—М–Ј–Њ–≤–∞—В–µ–ї—П –њ–Њ –і–∞–љ–љ–Њ–Љ—Г –љ–∞–±–ї—О–і–µ–љ–Є—О.
¬Ђ–Ш—Б—В–Њ—З–љ–Є–Ї —Б–Њ–Њ–±—Й–µ–љ–Є—П –њ–Њ –љ–∞–±–ї—О–і–µ–љ–Є—О, –∞–≤—В–Њ—А¬ї - –љ–µ –Њ–±—П–Ј–∞—В–µ–ї—М–љ–Њ –Њ—З–µ–≤–Є–і–µ—Ж; —Н—В–Њ –Љ–Њ–ґ–µ—В –±—Л—В—М –ї—О–±–Њ–є –њ–µ—З–∞—В–љ—Л–є –Њ—А–≥–∞–љ, –≤ –Ї–Њ—В–Њ—А–Њ–Љ –±—Л–ї–Є –Њ–њ—Г–±–ї–Є–Ї–Њ–≤–∞–љ–Њ –љ–∞–±–ї—О–і–µ–љ–Є–µ, –Њ–і–љ–∞–Ї–Њ –≤ —В–∞–Ї–Њ–Љ —Б–ї—Г—З–∞–µ –љ–µ–Њ–±—Е–Њ–і–Є–Љ–Њ —Г–Ї–∞–Ј—Л–≤–∞—В—М –∞–≤—В–Њ—А–∞ –Љ–∞—В–µ—А–Є–∞–ї–Њ–≤ (–§–Ш–Ю –ґ—Г—А–љ–∞–ї–Є—Б—В–∞) –Є –≤—Л—Е–Њ–і–љ—Л–µ –і–∞–љ–љ—Л–µ –Є–Ј–і–∞–љ–Є—П.
¬Ђ–†–Є—Б—Г–љ–Њ–Ї –Њ–±—К–µ–Ї—В–∞¬ї, ¬Ђ–§–Њ—В–Њ–≤–Є–і–µ–Њ–Љ–∞—В–µ—А–Є–∞–ї—Л¬ї - —Б—Б—Л–ї–Ї–Є –љ–∞ —Д–∞–є–ї—Л-–њ—А–Є–ї–Њ–ґ–µ–љ–Є—П. –Ф–ї—П —В–Њ–≥–Њ, —З—В–Њ–±—Л –њ—А–Є–Ї—А–µ–њ–Є—В—М –Є—Е –Ї –Ј–∞–њ–Є—Б–Є, –љ—Г–ґ–љ–Њ –љ–∞–ґ–∞—В—М –ї–Є–±–Њ –Ї–љ–Њ–њ–Ї—Г ¬Ђ...¬ї –≤ –Ї–Њ–љ–Ї—А–µ—В–љ–Њ–Љ –њ–Њ–ї–µ –Є–ї–Є –љ–∞–ґ–∞—В—М –Ї–љ–Њ–њ–Ї—Г ¬Ђ–§–∞–є–ї—Л...¬ї (–µ—Б–ї–Є –Т—Л —Б–Њ–Ј–і–∞–µ—В–µ –љ–Њ–≤—Г—О –Ј–∞–њ–Є—Б—М, –Т–∞–Љ –±—Г–і–µ—В –њ—А–µ–і–ї–Њ–ґ–µ–љ–Њ –і–ї—П –љ–∞—З–∞–ї–∞ –µ—С —Б–Њ—Е—А–∞–љ–Є—В—М - –Є–Љ–µ–љ–∞ —Д–∞–є–ї–Њ–≤ —Д–Њ—А–Љ–Є—А—Г—О—В—Б—П –≤ –Ј–∞–≤–Є—Б–Є–Љ–Њ—Б—В–Є –Њ—В –Є–і–µ–љ—В–Є—Д–Є–Ї–∞—В–Њ—А–∞ –Ј–∞–њ–Є—Б–Є, –Ї–Њ—В–Њ—А—Л–є –њ—А–Є—Б–≤–∞–Є–≤–∞–µ—В—Б—П —В–Њ–ї—М–Ї–Њ –њ—А–Є —Б–Њ—Е—А–∞–љ–µ–љ–Є–Є). –≠—В–Њ –≤—Л–Ј–Њ–≤–µ—В –§–∞–є–ї–Њ–≤—Л–є –Љ–µ–љ–µ–і–ґ–µ—А (—А–Є—Б. 4.5), –Ї–Њ—В–Њ—А—Л–є –њ–Њ–Ј–≤–Њ–ї—П–µ—В –њ—А–Њ—Б–Љ–∞—В—А–Є–≤–∞—В—М —Д–∞–є–ї—Л, –њ—А–Є–Ї—А–µ–њ–ї–µ–љ–љ—Л–µ –Ї –Ј–∞–њ–Є—Б–Є, –Є —Г–њ—А–∞–≤–ї—П—В—М –Є–Љ–Є. –Ф–ї—П –і–Њ–±–∞–≤–ї–µ–љ–Є—П —Д–∞–є–ї–∞ –љ—Г–ґ–љ–Њ –љ–∞–ґ–∞—В—М –Ї–љ–Њ–њ–Ї—Г ¬Ђ–Ф–Њ–±–∞–≤–Є—В—М¬ї –≤ –Љ–µ–љ—О, –≤—Л–±—А–∞—В—М —Д–∞–є–ї (—Г–Ї–∞–Ј–∞—В—М –њ—Г—В—М –Ї –љ–µ–Љ—Г), —Г–Ї–∞–Ј–∞—В—М –Њ–њ–Є—Б–∞–љ–Є–µ —Д–∞–є–ї–∞, –≤—Л–±—А–∞—В—М –Є–Ј —Б–њ–Є—Б–Ї–∞ –µ–≥–Њ –Ї–∞—В–µ–≥–Њ—А–Є—О –Є –љ–∞–ґ–∞—В—М ¬Ђ–Ю–Ъ¬ї. –Ф–ї—П —В–Њ–≥–Њ, —З—В–Њ–±—Л –≤–µ—А–љ—Г—В—М—Б—П –Ї —А–µ–і–∞–Ї—В–Є—А–Њ–≤–∞–љ–Є—О –Ј–∞–њ–Є—Б–Є, –љ–µ–Њ–±—Е–Њ–і–Є–Љ–Њ –љ–∞–ґ–∞—В—М ¬Ђ–Я—А–Њ–і–Њ–ї–ґ–Є—В—М¬ї.
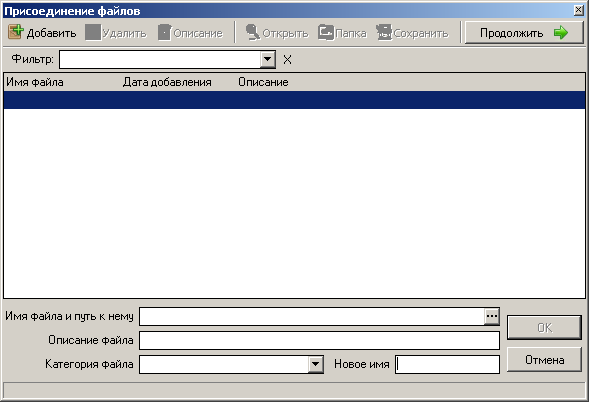
–†–Є—Б. 4.5. –§–∞–є–ї–Њ–≤—Л–є –Љ–µ–љ–µ–і–ґ–µ—А
–Т–Ї–ї–∞–і–Ї–∞ ¬Ђ–У—Г–Љ–∞–љ–Њ–Є–і—Л¬ї —Б—В–∞–µ—В –і–Њ—Б—В—Г–њ–љ–Њ–є —В–Њ–ї—М–Ї–Њ –њ—А–Є —А–∞–Ј–Љ–µ—Й–µ–љ–Є–Є —Д–ї–∞–ґ–Ї–∞ –≤ –њ–Њ–ї–µ ¬Ђ–Ч–∞—Д–Є–Ї—Б–Є—А–Њ–≤–∞–љ–Њ¬ї. –Ч–∞–њ–Њ–ї–љ–µ–љ–Є–µ —Н—В–Њ–є –≤–Ї–ї–∞–і–Ї–Є –∞–љ–∞–ї–Њ–≥–Є—З–љ–Њ –Ј–∞–њ–Њ–ї–љ–µ–љ–Є—О –њ—А–µ–і—Л–і—Г—Й–Є—Е –≤–Ї–ї–∞–і–Њ–Ї –Є –љ–µ –і–Њ–ї–ґ–љ–Њ –≤—Л–Ј–≤–∞—В—М —Б–ї–Њ–ґ–љ–Њ—Б—В–Є —Г –њ–Њ–ї—М–Ј–Њ–≤–∞—В–µ–ї—П.
–Т–Ї–ї–∞–і–Ї–∞ ¬Ђ–Ю—З–µ–≤–Є–і–µ—Ж¬ї —Б–Њ–і–µ—А–ґ–Є—В –њ–Њ–ї—П, —Е–∞—А–∞–Ї—В–µ—А–Є–Ј—Г—О—Й–Є–µ –Њ—З–µ–≤–Є–і—Ж–∞ (¬Ђ–§–Ш–Ю –Њ—З–µ–≤–Є–і—Ж–∞¬ї, ¬Ђ–Ъ–Њ–ї–Є—З–µ—Б—В–≤–Њ –Њ—З–µ–≤–Є–і—Ж–µ–≤¬ї, ¬Ђ–Я–Њ–ї¬ї, ¬Ђ–Т–Њ–Ј—А–∞—Б—В¬ї, ¬Ђ–Т—А–µ–Љ—П —Б –Љ–Њ–Љ–µ–љ—В–∞ –љ–∞–±–ї—О–і–µ–љ–Є—П –і–Њ —Д–Є–Ї—Б–∞—Ж–Є–Є —Б–Њ–±—Л—В–Є—П¬ї, ¬Ђ–Ъ–∞—В–µ–≥–Њ—А–Є—П –Њ—З–µ–≤–Є–і—Ж–∞¬ї, ¬Ђ–Ю–±—А–∞–Ј–Њ–≤–∞–љ–Є–µ¬ї, ¬Ђ–°–њ–µ—Ж–Є–∞–ї—М–љ–Њ—Б—В—М¬ї, ¬Ђ–Ь–µ—Б—В–Њ —А–∞–±–Њ—В—Л¬ї, ¬Ђ–Ю—В–Љ–µ—В–Ї–∞ –Њ –Ј–і–Њ—А–Њ–≤—М–µ –Њ—З–µ–≤–Є–і—Ж–∞¬ї, ¬Ђ–Р–і—А–µ—Б¬ї, ¬Ђ–Ъ–Њ–Њ—А–і–Є–љ–∞—В—Л –і–ї—П —Б–≤—П–Ј–Є¬ї, ¬Ђ–Я—А–Є–Љ–µ—З–∞–љ–Є–µ –њ–Њ –Њ—З–µ–≤–Є–і—Ж—Г –Є —Б–≤–Є–і–µ—В–µ–ї—П–Љ –љ–∞–±–ї—О–і–µ–љ–Є—П¬ї). –†–∞—Б—Б–Љ–Њ—В—А–Є–Љ –љ–µ–Ї–Њ—В–Њ—А—Л–µ –Є–Ј –љ–Є—Е:
¬Ђ–Т—А–µ–Љ—П —Б –Љ–Њ–Љ–µ–љ—В–∞ –љ–∞–±–ї—О–і–µ–љ–Є—П –і–Њ —Д–Є–Ї—Б–∞—Ж–Є–Є —Б–Њ–±—Л—В–Є—П¬ї - –Њ—В—А–µ–Ј–Њ–Ї –≤—А–µ–Љ–µ–љ–Є (–≤—Л–±—А–∞—В—М –Є–Ј —Б–њ–Є—Б–Ї–∞ –љ–∞–Є–±–Њ–ї–µ–µ –њ–Њ–і—Е–Њ–і—П—Й–Є–є), –Ї–Њ—В–Њ—А—Л–є –њ—А–Њ—И–µ–ї —Б –Љ–Њ–Љ–µ–љ—В–∞ –љ–∞–±–ї—О–і–µ–љ–Є—П –і–Њ —Б–Њ—Б—В–∞–≤–ї–µ–љ–Є—П –Њ—З–µ–≤–Є–і—Ж–µ–Љ —Б–Њ–Њ–±—Й–µ–љ–Є—П (–Ј–∞–њ–Њ–ї–љ–µ–љ–Є—П –∞–љ–Ї–µ—В—Л, –Њ–њ—А–Њ—Б–∞ –Є —В.–і.).
¬Ђ–Ъ–∞—В–µ–≥–Њ—А–Є—П –Њ—З–µ–≤–Є–і—Ж–∞¬ї - –Њ—В–љ–Њ—И–µ–љ–Є–µ –Њ—З–µ–≤–Є–і—Ж–∞ –Ї –≥–µ–Њ–≥—А–∞—Д–Є—З–µ—Б–Ї–Њ–Љ—Г –Љ–µ—Б—В—Г –љ–∞–±–ї—О–і–µ–љ–Є—П.
¬Ђ–Ю—В–Љ–µ—В–Ї–∞ –Њ –Ј–і–Њ—А–Њ–≤—М–µ –Њ—З–µ–≤–Є–і—Ж–∞¬ї - —Б–Њ—Б—В–Њ—П–љ–Є–µ –Ј–і–Њ—А–Њ–≤—М—П –Њ—З–µ–≤–Є–і—Ж–∞ –≤ –Љ–Њ–Љ–µ–љ—В –љ–∞–±–ї—О–і–µ–љ–Є—П, –µ—Б–ї–Є –µ—Б—В—М —В–∞–Ї–Є–µ –і–∞–љ–љ—Л–µ. –Ґ—Г—В –ґ–µ —Г–Ї–∞–Ј—Л–≤–∞–µ—В—Б—П —Б–Њ—Б—В–Њ—П–љ–Є–µ –∞–ї–Ї–Њ–≥–Њ–ї—М–љ–Њ–≥–Њ, –љ–∞—А–Ї–Њ—В–Є—З–µ—Б–Ї–Њ–≥–Њ –Њ–њ—М—П–љ–µ–љ–Є—П –Є –≤–Њ–Ј–і–µ–є—Б—В–≤–Є–µ –њ—Б–Є—Е–Њ—В—А–Њ–њ–љ—Л—Е —Б—А–µ–і—Б—В–≤.
¬Ђ–Ъ–Њ–Њ—А–і–Є–љ–∞—В—Л –і–ї—П —Б–≤—П–Ј–Є¬ї - —В–µ–ї–µ—Д–Њ–љ—Л, –Ї–Њ–Њ—А–і–Є–љ–∞—В—Л –і–ї—П —Б–≤—П–Ј–Є –њ–Њ—Б—А–µ–і—Б—В–≤–Њ–Љ –Ш–љ—В–µ—А–љ–µ—В –Є –і—А.
¬Ђ–Я—А–Є–Љ–µ—З–∞–љ–Є–µ –њ–Њ –Њ—З–µ–≤–Є–і—Ж—Г –Є —Б–≤–Є–і–µ—В–µ–ї—П–Љ –љ–∞–±–ї—О–і–µ–љ–Є—П¬ї - –і–∞–љ–љ—Л–µ, –Ї–Њ—В–Њ—А—Л–µ –Є–Љ–µ—О—В –Њ—В–љ–Њ—И–µ–љ–Є–µ –Ї –Њ—З–µ–≤–Є–і—Ж—Г, –љ–Њ –њ–Њ –Ї–∞–Ї–Є–Љ-—В–Њ –њ—А–Є—З–Є–љ–∞–Љ –љ–µ –±—Л–ї–Є (–Є–ї–Є –љ–µ –Љ–Њ–≥—Г—В –±—Л—В—М) –Ј–∞–Ї–Њ–і–Є—А–Њ–≤–∞–љ—Л. –≠—В—Г –Є–љ—Д–Њ—А–Љ–∞—Ж–Є—О –Љ–Њ–ґ–љ–Њ —Б–Ї–Њ–њ–Є—А–Њ–≤–∞—В—М –Є–Ј –Њ—Б–љ–Њ–≤–љ–Њ–≥–Њ —В–µ–Ї—Б—В–∞ —Б–Њ–Њ–±—Й–µ–љ–Є—П. –Т —Н—В–Њ –ґ–µ –њ–Њ–ї–µ –≤–њ–Є—Б—Л–≤–∞–µ—В—Б—П –Є–љ—Д–Њ—А–Љ–∞—Ж–Є—П –Њ –≤—Б–µ—Е —Б–≤–Є–і–µ—В–µ–ї—П—Е –љ–∞–±–ї—О–і–µ–љ–Є—П –≤ —В–∞–Ї–Њ–Љ –ґ–µ –њ–Њ—А—П–і–Ї–µ, –Ї–∞–Ї –Є –≤ –і–∞–љ–љ–Њ–Љ —А–∞–Ј–і–µ–ї–µ, —В.–µ. –њ–Њ –≤—Б–µ–Љ –њ–Њ–ї—П–Љ, –Ї–Њ—В–Њ—А—Л–µ –Љ–Њ–ґ–љ–Њ –Ј–∞–њ–Њ–ї–љ–Є—В—М –њ–Њ –Њ—З–µ–≤–Є–і—Ж–∞–Љ. –Х—Б–ї–Є —Б–≤–Є–і–µ—В–µ–ї–Є —П–≤–ї—П—О—В—Б—П —А–Њ–і—Б—В–≤–µ–љ–љ–Є–Ї–∞–Љ–Є –Є–ї–Є –Ј–љ–∞–Ї–Њ–Љ—Л–Љ–Є –Њ—З–µ–≤–Є–і—Ж–∞, –ґ–µ–ї–∞—В–µ–ї—М–љ–Њ —Н—В–Њ —Г–Ї–∞–Ј–∞—В—М, —З—В–Њ –±—Г–і–µ—В –≤–∞–ґ–љ–Њ –љ–∞ —Н—В–∞–њ–µ —Н–Ї—Б–њ–µ—А—В–љ–Њ–є –Њ—Ж–µ–љ–Ї–Є.
–Т–Ї–ї–∞–і–Ї–∞ ¬Ђ–≠–Ї—Б–њ–µ—А—В–љ–∞—П –Њ—Ж–µ–љ–Ї–∞¬ї –Ј–∞–њ–Њ–ї–љ—П–µ—В—Б—П —Н–Ї—Б–њ–µ—А—В–∞–Љ–Є –њ–Њ—Б–ї–µ –њ—А–Њ–≤–µ–і–µ–љ–Є—П –Њ—Ж–µ–љ–Ї–Є —Б–Њ–Њ–±—Й–µ–љ–Є—П.
6.2. –°–Є–љ—Е—А–Њ–љ–Є–Ј–∞—Ж–Є—П –і–∞–љ–љ—Л—Е
–Я—А–Є —А–∞–±–Њ—В–µ —Б –њ—А–Њ–≥—А–∞–Љ–Љ–Њ–є —Б–ї–µ–і—Г–µ—В —Г—З–Є—В—Л–≤–∞—В—М, —З—В–Њ –њ–Њ–ї—М–Ј–Њ–≤–∞—В–µ–ї—М —А–∞–±–Њ—В–∞–µ—В —Б –Ї–Њ–њ–Є–µ–є –±–∞–Ј—Л, –∞ –Њ—Б–љ–Њ–≤–љ–Њ–є –±–∞–љ–Ї –і–∞–љ–љ—Л—Е –љ–∞—Е–Њ–і–Є—В—Б—П —Г –∞–і–Љ–Є–љ–Є—Б—В—А–∞—В–Њ—А–∞. –Я–Њ—Н—В–Њ–Љ—Г, –і–ї—П —В–Њ–≥–Њ, —З—В–Њ–±—Л —А–∞–±–Њ—В–∞—В—М —Б –њ–Њ–ї–љ—Л–Љ –Љ–∞—Б—Б–Є–≤–Њ–Љ –і–∞–љ–љ—Л—Е, –љ–µ–Њ–±—Е–Њ–і–Є–Љ–∞ —Б–Є–љ—Е—А–Њ–љ–Є–Ј–∞—Ж–Є—П (–њ–µ—А–µ–і–∞—З–∞ –љ–Њ–≤—Л—Е –і–∞–љ–љ—Л—Е –≤ –Њ—Б–љ–Њ–≤–љ–Њ–є –±–∞–љ–Ї –Є –њ–Њ–ї—Г—З–µ–љ–Є–µ –Њ–±–љ–Њ–≤–ї–µ–љ–љ–Њ–є –≤–µ—А—Б–Є–Є –±–∞–Ј—Л). –°–Є–љ—Е—А–Њ–љ–Є–Ј–∞—Ж–Є—П –њ—А–Њ—Е–Њ–і–Є—В –∞—Б–Є–љ—Е—А–Њ–љ–љ–Њ, —Б –њ–µ—А–µ–і–∞—З–µ–є –і–∞–љ–љ—Л—Е —З–µ—А–µ–Ј –Ш–љ—В–µ—А–љ–µ—В.
–Ф–ї—П –њ–µ—А–µ–і–∞—З–Є –Њ–±–љ–Њ–≤–ї–µ–љ–Є–є –≤ –Њ–±—Й–Є–є –±–∞–љ–Ї –≤—Л–±–µ—А–Є—В–µ –≤ –Љ–µ–љ—О –≥–ї–∞–≤–љ–Њ–є —Д–Њ—А–Љ—Л (—А–Є—Б. 3.2) –њ—Г–љ–Ї—В –Ф–∞–љ–љ—Л–µ - –°—Д–Њ—А–Љ–Є—А–Њ–≤–∞—В—М –Њ–±–љ–Њ–≤–ї–µ–љ–Є—П. –Т–∞–Љ –±—Г–і–µ—В –њ—А–µ–і–ї–Њ–ґ–µ–љ–Њ —Б–Њ—Е—А–∞–љ–Є—В—М —Д–∞–є–ї .upd, –Ї–Њ—В–Њ—А—Л–є –њ–Њ—Б–ї–µ —Б–Њ—Е—А–∞–љ–µ–љ–Є—П —Б–ї–µ–і—Г–µ—В –Њ—В–њ—А–∞–≤–Є—В—М –∞–і–Љ–Є–љ–Є—Б—В—А–∞—В–Њ—А—Г –њ–Њ —Н–ї–µ–Ї—В—А–Њ–љ–љ–Њ–є –њ–Њ—З—В–µ. –Ъ–∞–Ї —В–Њ–ї—М–Ї–Њ –∞–і–Љ–Є–љ–Є—Б—В—А–∞—В–Њ—А–Њ–Љ –і–∞–љ–љ—Л–µ –±—Г–і—Г—В –Њ–±—А–∞–±–Њ—В–∞–љ—Л, –Т–∞–Љ –њ–Њ —Н–ї–µ–Ї—В—А–Њ–љ–љ–Њ–є –њ–Њ—З—В–µ –±—Г–і–µ—В –љ–∞–њ—А–∞–≤–ї–µ–љ –Њ—В–≤–µ—В —Б–Њ —Б—Б—Л–ї–Ї–Њ–є –љ–∞ –Њ–±—Й–Є–є —Д–∞–є–ї —Б –і–∞–љ–љ—Л–Љ–Є, –Ї–Њ—В–Њ—А—Л–є –±—Г–і–µ—В —Б–Њ–і–µ—А–ґ–∞—В—М –≤—Б–µ –љ–µ–Њ–±—Е–Њ–і–Є–Љ—Л–µ –і–∞–љ–љ—Л–µ –і–ї—П –Њ–±–љ–Њ–≤–ї–µ–љ–Є—П –Т–∞—И–µ–є –Ї–Њ–њ–Є–Є –±–∞–Ј—Л [–≤ –љ–∞—Б—В–Њ—П—Й–µ–µ –≤—А–µ–Љ—П —Н—В–Њ—В –∞–ї–≥–Њ—А–Є—В–Љ —Б–Њ–≤–µ—А—И–µ–љ—Б—В–≤—Г–µ—В—Б—П].


